Para crear renderizados fotorrealistas con SketchUp, es fundamental saber gestionar la posición del sol y utilizar correctamente todos los ajustes para definir la luz del sol y las sombras, tanto en interiores como en exteriores. En este artículo tutorial explicamos cómo administrar luces y sombras en SketchUp para lograr renderizados fotorrealistas.
Específicamente, cubriremos aspectos como poner el sol, rotar el sol en SketchUp (más precisamente, rotar la posición del norte), establecer el norte verdadero, la zona horaria y trabajar con el plug-in de V-Ray.
El artículo del tutorial sobre cómo administrar luces y sombras en SketchUp está estructurado de la siguiente manera:
- Agregar la ubicación geográfica (la geolocalización del proyecto necesaria para obtener sombras realistas);
- El norte (Norte de proyecto y Norte real, diferencias y cómo establecerlas);
- Crear las sombras (utilizando el panel de sombreado y el plug-in Norte Solar para cambiar la posición de las sombras modificando el norte);
- Administrar luces y sombras con el plugin V-Ray (cómo gestionar las luces naturales y artificiales tanto en interiores como en exteriores con el plugin de V-Ray).
Agregar la ubicación geográfica en SketchUp
Para obtener sombras realistas, es posible agregar la ubicación geográfica gracias a la georreferenciación.
La georreferenciación es una herramienta muy útil que permite colocar la propiedad que estamos modelando en su posición real. De esta forma será posible estudiar la correcta y real iluminación natural de la escena utilizando la verdadera posición geográfica.
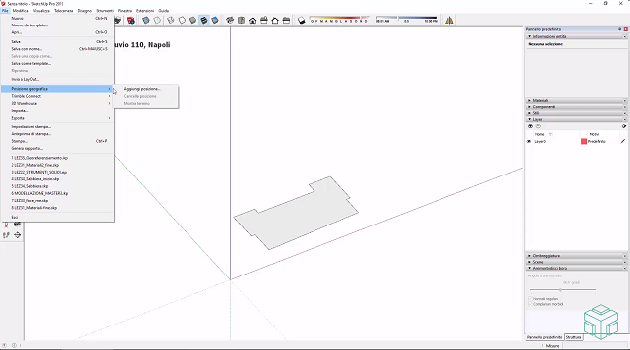
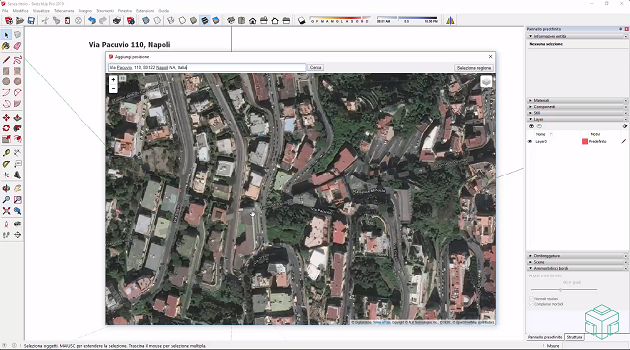
Breve tutorial que explica paso a paso cómo geolocalizar tus modelos en SketchUp: en el menú desplegable “Archivo” seleccionar “Ubicación geográfica”, luego el comando “Agregar ubicación”. A continuación, debe encontrar el área geográfica en la que se desea colocar el modelo, o ingresar la dirección directamente, y tomar una “fotografía” de la misma utilizando la vista “Satélite” que ofrece Google Maps, como se muestra en la imagen de arriba.
Entonces, en resumen, los pasos a seguir para agregar la ubicación geográfica en SketchUp son:
- Archivo
- Ubicación geográfica
- Agregar ubicación
- Ingresar la dirección
- Tomar una fotografía
El norte en Sketchup
Antes de pasar a la explicación de cómo se crean las sombras en SketchUp, es bueno hacer una premisa sobre el Norte en SketchUp, que es fundamental para gestionar la posición del sol en SketchUp y por tanto las luces y sombras.
En SketchUp hay dos Nortes, que se pueden administrar por separado. Veamos qué son y para qué sirven el Norte del proyecto y el Norte real en SketchUp:
- El Norte del proyecto – es el que coincide con el eje verde, el eje y, e indica la posición de la planta en el diseño, la forma en que se muestra en la hoja de trabajo;
- El Norte real – indica la ubicación real del lote y del edificio en el área geográfica del proyecto en el que se insertan mediante la geolocalización (como se indica en el párrafo dedicado a agregar la posición geográfica en SketchUp).
El Norte del proyecto en SketchUp
La visualización del modelo en Sketchup se basa en tres ejes:
- la línea roja es la x, es decir el eje horizontal,
- la línea azul es la z, es decir la tercera dimensión,
- mientras que la línea verde es la y que representa el eje vertical y por tanto el posicionamiento Norte-Sur.
En SketchUp, el Norte coincide con el eje verde, y ese se considera el Norte del proyecto. Para visualizar el modelo orientado según el Norte del proyecto, basta con seleccionar la vista superior, que orienta el modelo según el norte del proyecto.
El Norte real in SketchUp
El Norte real en SketchUp es lo que proporciona una indicación de la orientación geográfica real del edificio que se está modelando.
Mientras el Norte del proyecto simplemente coincide con el eje y, se debe establecer el Norte real. Si se desea mover la planta sobre la base del Norte real, se deberá usar la barra de herramientas avanzada de la cámara.
A continuación, se explica cómo configurar el Norte real en SketchUp:
- Agregar la cámara (Ventana Estructura> Cámara 2> Clic derecho> Selección de zoom).
- Girar la cámara (en una medida igual a la diferencia entre el norte del proyecto y el norte real; esta medida se puede medir de antemano con la herramienta de transportador de SketchUp).
De esta forma el edificio estará orientado según el norte real. Finalmente, como último paso, para poder dibujar siempre correctamente, procedemos a orientar los ejes según la inclinación del edificio.
Cómo crear sombras en Sketchup
Una vez que se ha establecido la posición geográfica y se ha definido el norte real, se puede pasar a la activación real de luces y sombras. Así que veamos los ajustes que hay que preparar para simular la inserción del modelo en el interior en un contexto espacio-temporal y crear sombras en SketchUp.
Para los siguientes pasos usaremos el panel de sombreado y la barra de herramientas dedicada a este panel.
Primero se debe establecer la zona horaria (por ejemplo, la de Italia es +01). Posteriormente, con los deslizadores de la barra de herramientas, puedes elegir el mes en el que quieres colocar el modelo (con la palanca naranja que se encuentra en el panel sombreado) y la hora (con la palanca azul).
A partir del minuto 6:50, este video explica cómo modificar el sombreado.
A través de las otras funciones es posible detallar más las otras características del sombreado: por ejemplo, es posible ajustar la claridad de las partes en la luz y la oscuridad de las partes en la sombra.
Extensión Norte Solar para mostrar el norte geográfico y cambiar la posición de las sombras en SketchUp
Si deseas cambiar la posición de las sombras en SketchUp, puedes cambiar el norte geográfico instalando el plug-in “Solar North”. Gracias a la extensión Norte Solar, se puede ver el norte geográfico y cambiar la posición de las sombras.
Para instalar la extensión, debes ir a la barra de menú debajo de “Ventana” y seleccionar “Extension Warehouse”. En la barra de búsqueda de la pantalla de bienvenida es posible escribir el nombre del plug-in y presionar el botón “Install”.
Una vez instalada, aparecerá una nueva barra de herramientas que consta de tres botones:
- con el primero vemos el norte mostrado con una línea amarilla más gruesa,
- con el segundo es posible rotar la posición del norte, viendo en tiempo real que las sombras se mueven en relación al tiempo elegido,
- y con la tercera tecla es posible rotar el norte solar introduciendo manualmente un ángulo de rotación.
Administrar luces y sombras en SketchUp con el plug-in V-Ray
El plug-in V-Ray para SketchUp permite administrar las luces naturales y artificiales del proyecto. En el V-Ray Asset Editor se encuentran todos los ajustes de estos dos tipos de iluminación y sus parámetros. Veamos cómo configurarlos según los renderizados internos o externos.
Luz natural en SketchUp
Empecemos por la luz natural. El plug-in V-Ray reconoce la luz solar de SketchUp, por lo tanto, lo primero que se debe hacer, como se mencionó anteriormente, es cambiar la zona horaria. En este punto, las luces y sombras serán las deseadas, y en el panel “Asset” solo se verá activo un botón que corresponderá a “Sunlight”. Desde el botón “Rendering”, verificar que el elemento “Environment” (que indica la bóveda celeste) esté marcado. Continuar con la creación del render controlando también los valores de exposición que deben ser altos en el caso de renderizado interno y bajos en el caso de vistas externas.
Luces artificiales en SketchUp
Las luces artificiales, en cambio, son de varios tipos:
- plan light (simula una pared de vidrio, tan grande como un neón o una ventana francesa);
- sphere light (simula una bombilla o una lámpara, según el radio con el que se dibuja);
- omni light (simula una luz puntual como un led);
- spot light (un cono de luz);
- luces fotométricas (para usar si deseas cargar un archivo con la extensión .ies puesto a disposición, por ejemplo, por un fabricante);
- dome light (una cúpula de luz que puede reemplazar la bóveda celeste o la luz del sol para obtener efectos fotorrealistas particulares);
- mesh light (que hace que cualquier objeto en la escena brille).
Para un mejor rendimiento de estas luces es recomendable desactivar la luz solar (y la casilla “Environment”) ya que no permite la correcta visualización de las luces internas.
Una vez elegidas las luces artificiales y colocadas en correspondencia con los objetos del modelo (como lámparas de varios tipos, mobiliario, etc.), se iniciará el renderizado.
¡Espero que el tutorial para aprender a administrar la posición del sol, crear y modificar las luces y sombras para obtener representaciones fotorrealistas te ayude!
Si deseas aprender a usar SketchUp y todos sus complementos para crear representaciones fotorrealistas de alta calidad, prueba el curso de Modelado 3D con Sketchup + V-Ray de más de 20 horas producido por GoPillar Academy.
Haz clic aquí para inscribirte por tan solo 79usd en lugar de 349usd
