Controles AutoCAD: una breve guía de diseño en 2D

¿Eres nuevo en el mundo de AutoCAD y tienes dificultades con los controles del software? No te preocupes, aquí está nuestra guía con todos los controles AutoCAD (con y sin teclado) para acelerar tu trabajo de diseño en 2D.
AutoCAD es uno de los software de diseño CAD en 2D más utilizados en del mundo y es muy probable que en el transcurso de tu jornada laboral hayas entrado en contacto con el programa. Por esta razón, en GoPillar Academy hemos decidido compartir contigo una lista de los controles AutoCAD más utilizados (con y sin teclado) para mejorar tu experiencia de usuario con el software de diseño CAD y proporcionarte una herramienta útil para tu trabajo.
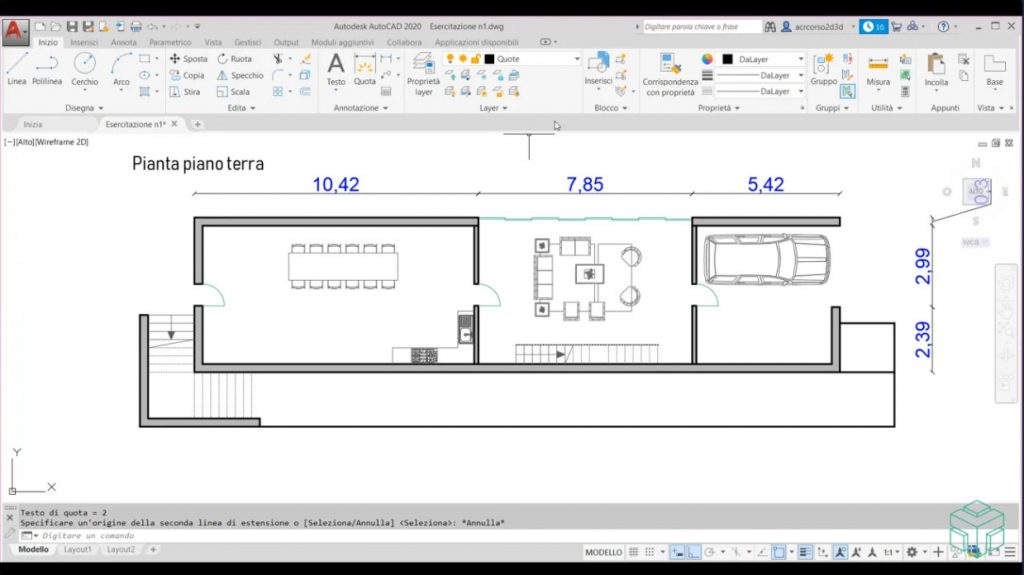
Lista de “trucos” o controles AutoCAD (prima parte):
- Cambiar de espacio – Este truco te permite mover objetos en un dibujo, desde el espacio de la maqueta al espacio del modelo y viceversa, eligiendo una ventana en la que colocar el texto o los objetos;
- Explotar / RUPTURA – Te permite explotar un bloque / objeto sin perder ninguno de tus atributos;
- Ncopy – Copia el dibujo lineal o los objetos de un objeto anidado en el dibujo actual. Especialmente útil para introducir las líneas XREF en los dibujos actuales;
- Oops – OOPS hace exactamente lo que crees que hace, corrige tu error sin importar lo lejos que se haya hecho en el tiempo. En lugar de utilizar CTRL-Z, OOPS deshace el último comando de borrado sin afectar al trabajo realizado desde entonces;
- Filedia – Si se ajusta este valor a 1, se pueden abrir cuadros de diálogo en AutoCAD; si se ajusta a 0, todo se ejecuta en la línea de comandos;
- Appload – Establece que otra aplicación se cargue junto con la apertura de AutoCAD;
- R / Redibujar – Actualiza el dibujo en la ventana;
- DimBase – Crea una cota a partir de una línea base de cota anterior que sea lineal, angular o de coordenadas;
- Truco adicional: trabajar con imágenes – En lugar de cambiar el tamaño y la rotación de las imágenes cada vez, simplemente inserta la imagen en un dibujo en blanco y establece su posición, escala y rotación. Una vez que la imagen esté como quieras, guarda el dibujo. Esto te permite insertar la imagen como un dibujo (en lugar de como una imagen) y todos los ajustes se conservan. Especialmente útil para imágenes como los logotipos de las empresas.

Lista de controles AutoCAD (segunda parte):
- Id – Útil entre los controles de AutoCAD, se utiliza para indicar las coordenadas de los puntos en toda la hoja de trabajo;
- Ajuste automático de la escala – El factor de escala por defecto se puede ajustar mediante la configuración del factor de escala auxiliar en Scale Plot o Dimscale;
- Excesivo – Elimina cualquier elemento duplicado o superpuesto. Perfecto para los perfeccionistas de AutoCAD;
- DimRapid – Crea rápidamente las dimensiones después de seleccionar los objetos;
- Recuperar – Recupera un archivo dañado;
- Torient – Orienta el texto a un ángulo especificado o al ángulo más legible. También funciona con los atributos de los bloques;
- Suprig – Crea rápidamente una superficie entre dos curvas predefinidas;
- Importación de definiciones de bloques – Tras el comando INSERT y la selección del archivo, pulsa la tecla ESC en el primer aviso. Las definiciones se conservarán en el dibujo para una consulta posterior;
- Hyphenate – Si tiene prisa, utilice este comando muy útil para comprobar la ortografía de todo el texto (se refiere a la configuración del idioma de su ordenador);
- Recorte X – Recorta el área visible de un bloque utilizando una línea de borde. Utiliza primero el comando y luego establece o dibuja el límite;
- Truco extra: crea una capa llamada DEFPOINTS – Todo lo que esté en esta capa se mostrará en la plantilla y en el espacio del papel, pero no se dibujará. Perfecto para añadir notas.
Lista de controles AutoCAD (tercera parte):
- U – Un ‘deshacer’ más rápido que CTRL Z;
- Detener REGEN después de PAN – Para los dibujos no creados por ti, AutoCAD puede a veces utilizar autoregen después de panear. Para evitar que esto ocurra, utiliza el comando VIEWRES y teclea YES para el zoom rápido, luego establece el porcentaje de zoom en 200;
- Matlib – Importa y exporta materiales a una biblioteca;
- Barrer – Le permite establecer límites sobre líneas y objetos que “barren” todo lo que hay detrás de ellos. Como la eclosión inversa. Es una buena idea poner todas las eliminaciones en un nivel para poder activarlas y desactivarlas a tu antojo;
- Truco extra: Cambia tu MText a minúsculas o mayúsculas – En lugar de volver a escribir el MText si te has olvidado de ponerlo en mayúsculas, haz clic con el botón derecho del ratón y selecciona CAMBIAR CASO. O utiliza CTRL + SHIFT + U o CTRL + SHIFT + L para las mayúsculas y las minúsculas, respectivamente.
