El software Blender es la suite de creación 3D gratuita y de código abierto. Descubre cómo mejorar tu trabajo descubriendo los 10 mejores atajos del software Blender.
¿Cuáles son las 10 mejores teclas de acceso rápido en el software Blender?
El software Blender es la suite de creación 3D gratuita y de código abierto. Es compatible con todo el proceso 3D: modelado 3D, rigging, animación, simulación, renderizado, composición y seguimiento de movimiento, e incluso edición de vídeo y creación de juegos. Un software completo que necesita ser “tanteado” y probado para ser utilizado de la mejor manera.
Tecla de acceso directo del software Blender nº 1: abrazar la herramienta Doblar para doblar la red
El modo de edición del software Blender está lleno de herramientas útiles, pero algunas están ligeramente ocultas. La herramienta Doblar (antes llamada Deformación) es una de esas joyas ocultas.
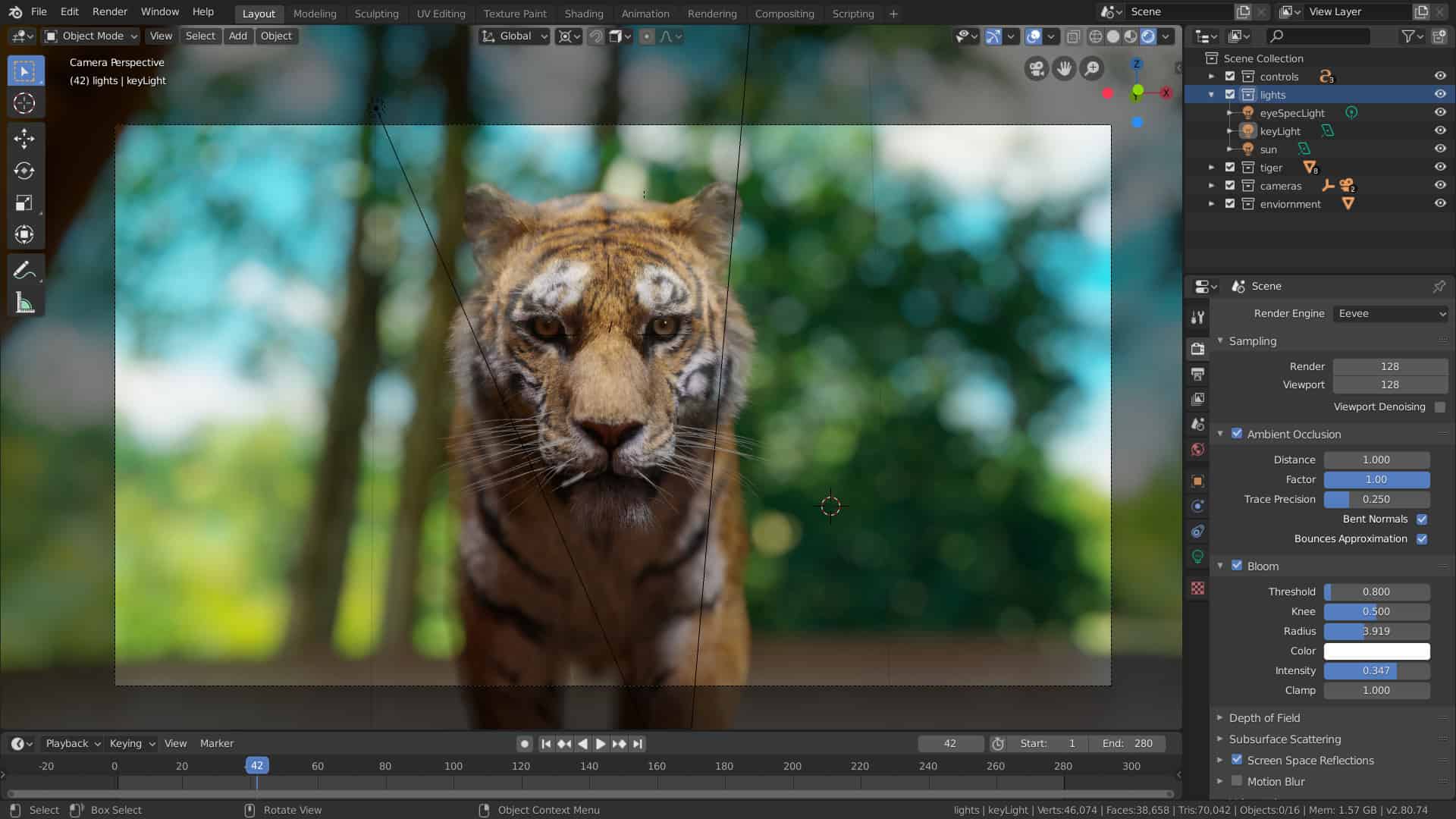

Cómo funciona la herramienta Fold en el software Blender:
El funcionamiento de la herramienta “Fold” en Blender es relativamente sencillo. A continuación, te explicaré los pasos básicos para utilizar esta función:
-
Preparación del modelo: Antes de utilizar la herramienta “Fold”, debes tener un modelo 3D preparado en Blender. Esto implica haber creado o importado un objeto al cual se le aplicará la operación de plegado.
-
Seleccionar los vértices o aristas a plegar: En el modo de edición de Blender, selecciona los vértices o aristas que deseas plegar. Puedes utilizar las herramientas de selección, como la selección por vértice o por arista, para elegir las partes del modelo que serán afectadas por el plegado.
-
Activar la herramienta “Fold”: Una vez que hayas seleccionado los vértices o aristas, puedes activar la herramienta “Fold” en Blender. Esta opción se encuentra en el menú de herramientas o puede ser asignada a un atajo de teclado.
-
Realizar el plegado interactivo: Al activar la herramienta “Fold”, podrás realizar el plegado interactivo arrastrando el cursor del mouse sobre el modelo 3D. Dependiendo de la configuración y opciones seleccionadas, el plegado se realizará de acuerdo con el movimiento del mouse, permitiéndote ajustar la dirección, el ángulo y la intensidad del plegado.
-
Ajustar parámetros adicionales: Blender ofrece opciones adicionales para refinar y ajustar el resultado del plegado. Puedes ajustar la rigidez, la suavidad, la cantidad de plegado y otros parámetros según tus necesidades y preferencias. Estas opciones suelen estar disponibles en el panel de configuración de la herramienta “Fold”.
-
Confirmar el plegado: Una vez que estés satisfecho con el plegado realizado, puedes confirmar y aplicar los cambios al modelo 3D. Esto puede hacerse presionando un botón de confirmación o utilizando un atajo de teclado específico.
Es importante tener en cuenta que el funcionamiento y las opciones exactas de la herramienta “Fold” pueden variar según la versión de Blender que estés utilizando. Es recomendable consultar la documentación oficial de Blender o buscar tutoriales específicos para obtener información detallada sobre la utilización de esta herramienta en tu versión particular del software.
N.B. Mantén pulsada la tecla Alt para que el pliegue afecte también al otro lado del cursor 3D, reflejando el efecto del pliegue. Los vértices también deben ser seleccionados en esa zona.
Tecla de acceso directo de Blender nº 2: utilizar Alt + S para reducir o engrasar
Alt + S es un útil atajo multiuso en el modo de edición.
- Aplicación 1: En el modo Editar Red, pulsa Alt + S para mover vértices, aristas o caras a lo largo de sus normales.
- Aplicación 2: en el modo Editar curva, utiliza Alt + S para aumentar o disminuir el radio de uno o varios puntos de la curva suavizada
N.B: Alt + S también funciona en los puntos de las curvas (si has utilizado el modificador de curvas para deformar una malla) inflando o desinflando la malla deformada alrededor de los puntos de las curvas deseadas.
Tecla de acceso directo del software Blender nº3: Pulsa F9 para mostrar rápidamente las opciones de las herramientas
En cuanto se inician las herramientas en el software Blender, la mayoría de ellas ofrecen opciones. Puedes encontrar las opciones en un menú explicable en la esquina inferior izquierda de la ventana 3D.
Para acceder a las opciones más rápidamente, también puedes pulsar la tecla de función F9 para que aparezcan en la posición del puntero.
Si eres principiante y estás pensando en aprender los secretos del software Blender y te ha resultado útil esta información, te invitamos a descubrir en nuestra Academia el curso completo de Blender 2.9, ¡ahora con un 20% de descuento!
No olvides seguirnos también en Instagram para no perderte las últimas novedades del sector. Este es nuestro perfil: @gopillaracademy_es
