In questo tutorial andiamo ad esaminare la creazione di un’immagine panoramica all’interno di 3ds Max 2018 con il motore di render Corona Render.
Non è necessario avere una versione recente del software, la stessa procedura può essere usata con versioni precedenti di 3ds Max.
Con Corona Render non è possibile utilizzare il panorama exporter quindi dobbiamo usare un’altra metodologia.
Prima di fare un elenco dei vari passaggi da effettuare per avere il nostro panorama cerchiamo di capire come viene realizzata questa semplice procedura.
Immaginiamo una semplice scena come quella dell’immagine sottostante:
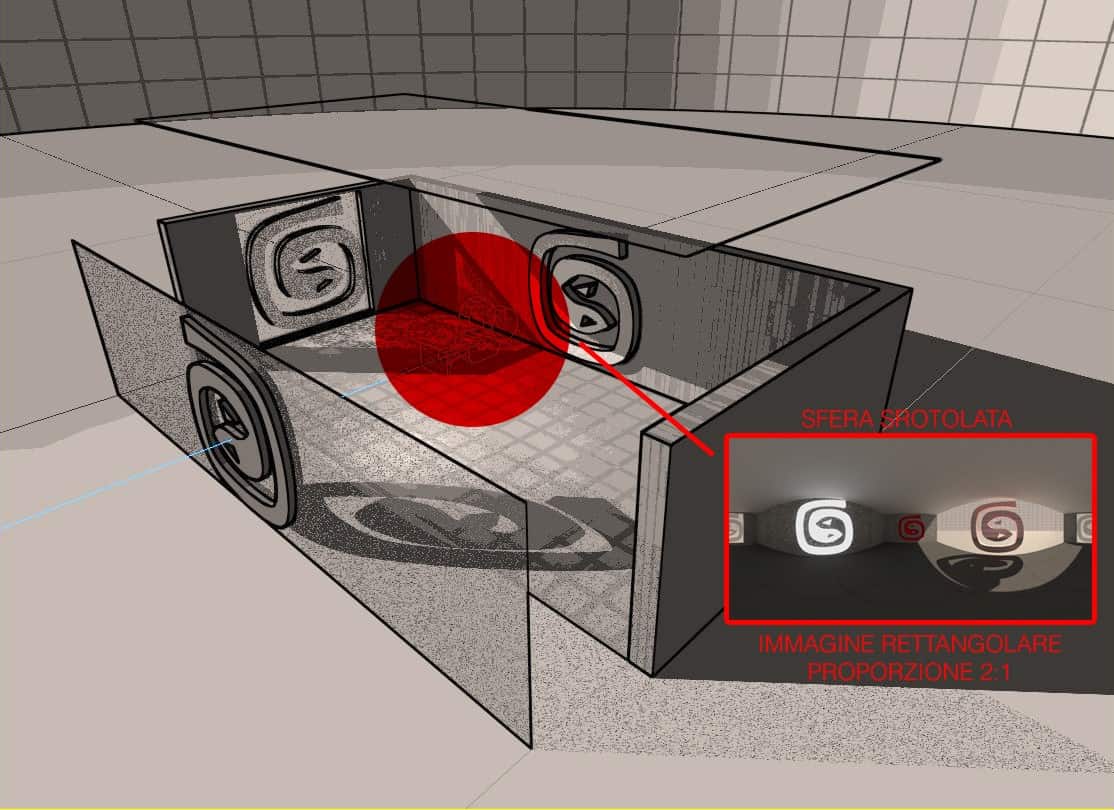
Una volta posizionata la camera al centro della nostra scena, la creazione del panorama avviene creando un’unica immagine sferica come nella figura qui sopra, che ha come punto di generazione la nostra camera e che viene poi srotolata in un rettangolo con proporzioni di 2 a 1.
È molto importante posizionare bene la nostra camera al centro della scena perché quello è il nostro punto di osservazione fisso.
Ora vediamo quali sono i vari step per realizzare il nostro panorama con Corona Renderer.
-
Creiamo la camera all’interno della nostra scena:
Innanzitutto, andiamo su “Comand Pannel” – “Create” – “Cameras” – “Target”. Una volta selezionato “Target”, posizioniamoci sulla vista dall’alto “Top” e clicchiamo con il tasto sinistro dove vogliamo sia posizionato l’osservatore (camera), rimaniamo con il tasto sinistro cliccato e spostiamoci con il mouse fino a dove vogliamo sia posizionato il punto osservato (Target).
Se possiamo posizioniamo il target della camera fuori della nostra scena, in questo modo sarà più agevole selezionarlo in futuro senza che interferisca con altre geometrie.
Facciamo attenzione a creare la nostra camera al centro della scena e ad una altezza adeguata.
Non posizioniamo la nostra camera in prossimità di pareti, altrimenti ci sarà una parte predominante del nostro panorama occupato dalla parete con conseguente perdita di efficacia dello stesso.
-
Impostiamo le proporzioni del nostro panorama:
La prima cosa da fare dopo la creazione della camera è quella di impostare le nostre proporzioni nel pannello del render, come abbiamo detto in precedenza le proporzioni devono essere 2 a 1.
Per farlo dobbiamo andare a aprire la tendina del “Render Setup” con il tasto che troviamo nella barra del menù in alto a destra. Una volta aperta la tendina, andiamo nello spazio dell’Output Size e inseriamo dei valori in larghezza e altezza in modo da ottenere una Image Aspect di 2 (per farlo basta che la larghezza sia il doppio dell’altezza).
-
Aggiungiamo il Modificatore Corona Camera Mod:
Adesso andiamo ad aggiungere il modificatore CoronaCameraMod all’interno della nostra camera di Corona Render.
Per farlo dobbiamo selezionare la nostra camera e portarci nel pannello dei comandi che troviamo alla destra dello schermo. Una volta qui, dobbiamo cliccare la freccia in alto a destra che ci apre la tendina dei Modifier List e li selezionare l’opzione CoronaCameraMod, nella sezione OBJECT-SPACE MODIFIERS.
Una volta inserito il modificatore CoronaCameraMod, portiamoci nel pannello “Camera Projection”, che troviamo nella parte bassa del menù che ci è apparso a destra nella pagina, clicchiamo sulla sezione “Projection Type” e spuntiamo la casella “Override” scegliendo nella tendina a fianco l’opzione “spherical”.
-
Lanciamo il nostro Render:
Ora non ci rimane che lanciare il nostro render, facendo attenzione a tenere attiva la finestra dove è posizionata la nostra camera centrale, altrimenti avendo attiva una vista laterale o superiore non otteniamo nient’altro che un comune render laterale o frontale senza nessuna panoramica sferica.
Quindi clicchiamo sull’icona del “Render Setup” e andiamo a cliccare sul bottone “Render” per ottenere il nostro panorama.
Attendiamo che finisca il calcolo con i parametri che abbiamo impostato. Il motore ci darà automaticamente come risultato una vista sferica srotolata.
E andiamo a salvare il nostro panorama sferico di Corona Render inserendo il nome e tipo di formato desiderato.
Articolo a cura di: Daniele Barone
